Wenn auf einer Urlaubsreise oder einer Hochzeit mit mehreren Kameras oder Smartphones fotografiert wird, ist Unordnung angesagt: Die Bilder haben dann alle unterschiedliche Namen und vielleicht sogar chaotische Zeitangaben. Wenn Sie mit diesen Bildern ein Fotobuch in chronologischer Zeitabfolge erstellen wollen, dann kann das sehr schnell anstrengend werden. Wir verraten Ihnen, was Sie machen können, um die Unordnung zu beseitigen.
Alle Fotos zusammenlegen
Bevor Sie irgendetwas anderes tun, sollten Sie zunächst alle Bilder Ihres Urlaubs sammeln und in einem Ordner auf Ihrem Computer verschieben. Mit einem aussagekräftigen Namen versehen (z.B. „2015 Sommerurlaub Berlin“), werden Sie auch Jahre später ohne Weiteres Ihre Urlaubsfotos wiederfinden.
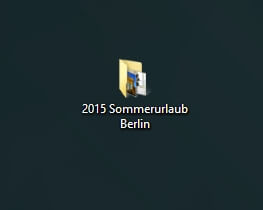
Wer die Bilder noch intensiver verwalten möchte, kann auch eine entsprechende Software verwenden – z.B. Google Picasa (http://picasa.google.com/) oder das kostenpflichtige Adobe Photoshop Lightroom (https://www.adobe.com/de/products/photoshop-lightroom.html). Beide Programme gibt es sowohl für Windows als auch für Mac. Für Mac-Nutzer ist zudem das neue Programm „Fotos“ sehr praktisch, das ab Mac-Version 10.10.3 vorinstalliert ist.
Bilder nach Aufnahmedatum sortieren
Das Problem von gesammelten Urlaubfotos: Diese besitzen – je nach Kamera- oder Smartphone-Modell – unterschiedliche Bezeichnungen. Wenn Sie den Urlaubs-Ordner auf dem Computer öffnen, werden die Bilder in der Regel alphabetisch aufgelistet. In der Praxis reihen sich dann zunächst die Bilder von der einen Kamera auf, bevor die Bilder von der anderen Kamera aufgelistet sind.
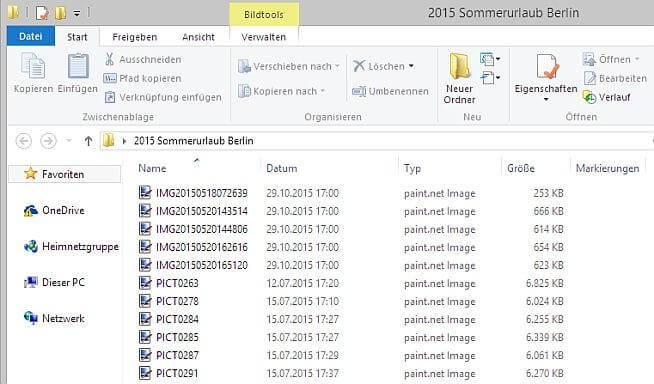
Damit Sie sich einen ersten Überblick schaffen, ist es wichtig, dass Sie die Bilder chronologisch auflisten. In Windows beispielsweise reicht ein Mausklick auf den Reiter „Datum“, damit die Bilder in der richtigen Zeitabfolge platziert werden.
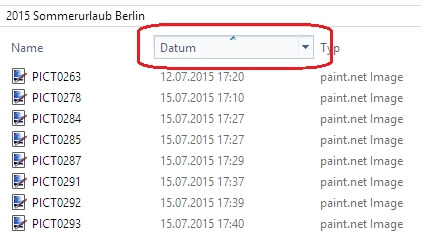
Beachten Sie aber: Dieses Datum kann auch ein Änderungsdatum sein. Oder wenn Sie ein paar Bilder per E-Mail erhalten haben, finden Sie dort das Datum, an dem Sie die Bilder auf dem Computer gespeichert haben. Deswegen empfiehlt es sich, dass Sie die Bilder nach dem „Aufnahmedatum“ sortieren. Klicken Sie dafür mit der rechten Maustaste (!) auf einen der Reiter oben im Windows Explorer. Darauf öffnet sich ein Kontextmenü. Wählen Sie hier „Aufnahmedatum“.
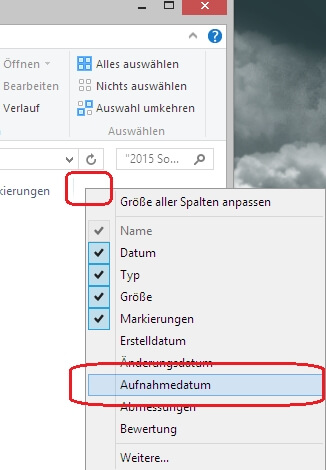
Anschließend erscheint dann die Spalte „Aufnahmedatum“. Mit gedrückter Maustaste können Sie diese Spalte auch gerne nach vorne ziehen. Hier sehen Sie endlich die „richtigen“ Daten Ihrer Bilder: der genaue Zeitpunkt, wann die Bilder geschossen wurden. Mit einem Mausklick auf den Reiter dieser Spalte werden nun endlich alle Bilder chronologisch sortiert.
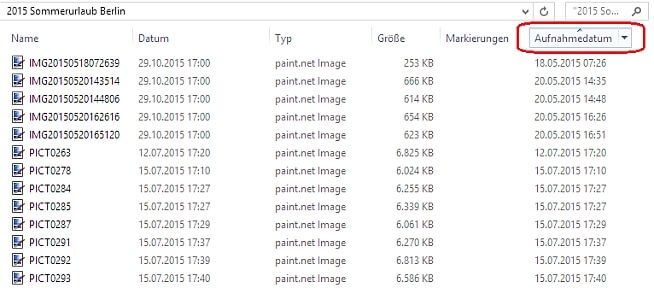
Viele Kameras = falsche Zeitangaben
Gut möglich, dass Sie nun auf eine nächste Hürde stoßen: Manche Bilder scheinen eine falsche Zeitangabe zu haben, die mit den (korrekten) Zeiten der anderen Bilder nicht übereinstimmen. Wie kann das sein?
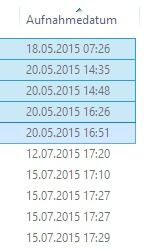
Bei den Zeitangaben eines Fotos handelt es sich um sogenannte Metadaten, hier auch EXIF genannt. Diese Daten befinden sich „im Hintergrund“ eines Fotos und sammeln Daten wie Aufnahmezeitpunkt, Belichtungszeit, Kameratyp und mehr. Diese Daten werden im gleichen Moment erstellt, wenn das Bild geschossen wurde – und bedient sich an den Informationen, die die Kamera oder das Smartphone zur Verfügung stellt.
Wenn also die Aufnahmezeit fehlerhaft ist, dann liegt dies daran, dass das Datum und/oder die Uhrzeit in der jeweiligen Kamera nicht korrekt ist. Schuld daran kann beispielsweise ein Batteriewechsel sein. Oder Sie haben einfach in den Einstellungen der Kamera ein falsches Datum eingestellt.
Möchten Sie aus der Fülle der verschiedenen Fotos ein Fotobuch erstellen, dann ist es praktisch, wenn Sie alle Bilder wieder in die richtige Reihenfolge bringen. Denn die meisten Programme und Webtools zur Erstellung von Fotobüchern sortieren die ausgewählten Fotos chronologisch. Zwar können Sie hier immer noch von Hand sortieren, aber besonders praktisch ist das nicht. Vor allem dann nicht, wenn Sie eine zeitliche Reihenfolge darstellen möchten: Ein Urlaubsfotobuch soll mit der Anreise beginnen und mit Abreise abschließen. Oder ein Hochzeitsfotobuch mit den Vorbereitungen am Morgen des Hochzeitstag starten und mit dem letzten Gast in später Nacht enden.
Zeitangabe in Windows korrigieren
Die falschen Datumsanzeigen lassen sich relativ einfach korrigieren. Hierfür klicken Sie im Windows Explorer mit der rechten (!) Maustaste auf das gewünschte Bild, und wählen im Kontextmenü „Eigenschaften“. Darauf öffnet das Eigenschaften-Fenster, wo Sie im Reiter „Details“ sämtliche EXIF-Daten zu dem Foto vorfinden.
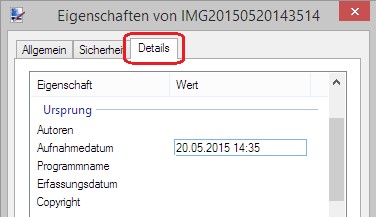
Wenn Sie auf die Zeitangabe hinter „Aufnahmedatum“ klicken, können Sie nun das richtige Datum auswählen. Beachten Sie aber, dass Sie hier die Uhrzeit ggf. nicht ändern können. Klicken Sie anschließend unten auf „OK“ um die Änderung abzuspeichern.
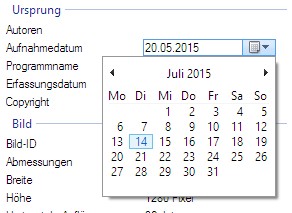
Viele Bilder auf einen Schlag überarbeiten – mit EXIF Date Changer
Wenn Sie auch die Uhrzeit abändern wollen oder aber eine ganze Fülle an Bildern entsprechend überarbeiten wollen, dann kommen Sie nicht an spezieller Software vorbei. Empfehlenswert ist hier das Programm „EXIF Date Changer“. Dieses ist kostenlos und hier erhältlich. (http://www.relliksoftware.com/exifdatechanger/download) (Klicken Sie einfach auf den Button „Download Now“, um das Programm herunterzuladen.) Starten Sie die heruntergeladene Datei „EXIFDateChangerSetup“ mit einem Doppelklick, und führen Sie den Installationsprozess durch. Haben Sie das Programm installiert und anschließend gestartet, sieht die Benutzeroberfläche so aus:
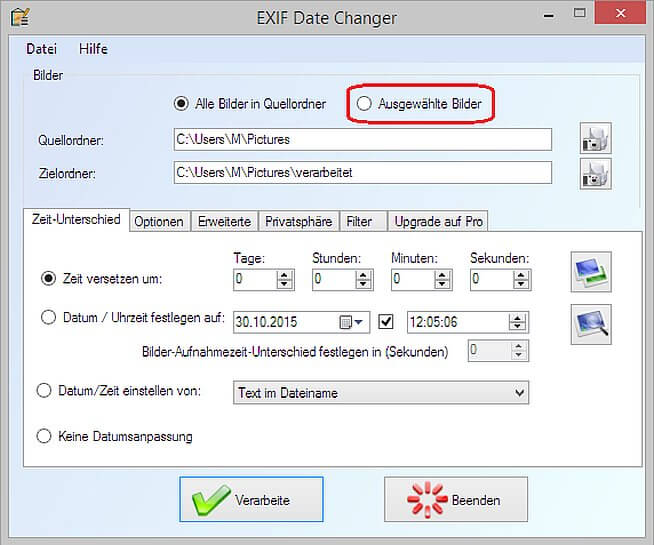
Und so können Sie die falsche Zeitangabe mehrerer Bilder auf einen Schlag korrigieren: Klicken Sie oben auf „Ausgewählte Bilder“, navigieren Sie zu Ihrem Urlaubsordner, und markieren Sie die Bilder, die Sie bearbeiten möchten. Mehrere Bilder markieren Sie mit gedrückter Taste „Strg“. Klicken Sie dann auf „Öffnen“.
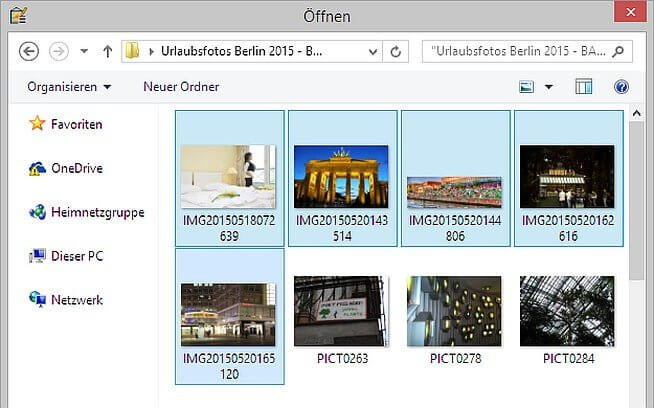
Geben Sie nun unter „Zeit versetzen um“ die Zeitkorrektur ein. Wenn Sie nicht genau wissen, um wie viele Tage, Stunden und Minuten die betreffenden Bilder von der korrekten Zeit abweichen, empfiehlt es sich, rechts von der Zeiteingabe auf das Icon mit den zwei Bildchen zu klicken.
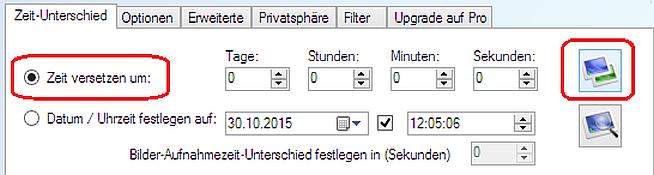
Daraufhin öffnet sich ein kleines Fenster. Blicken Sie hier auf das obere Icon mit dem Bild und der Lupe, und wählen Sie eines der zu bearbeitenden Bilder aus. Unter „Ursprüngliche Datum Zeit“ steht nun den die aktuelle, also falsche Zeitangabe des Bildes. Geben Sie unter „Endtermin Zeit“ nun den korrekten Zeitpunkt ein, und klicken Sie auf „OK“.
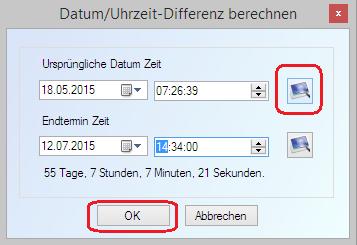
Die Zeitkorrektur steht nun im Hauptfenster unter „Zeit versetzen um“. Um diese Zeitspanne werden nun alle ausgewählten Bilder geändert. Bevor dies geschieht, wechseln Sie bitte noch in den Reiter „Optionen“. Sollen die originalen Dateinamen erhalten bleiben, dann entfernen Sie bitte das Häkchen unter „Dateien umbenennen in“. Wenn nicht, dann lassen Sie das Feld markiert. Sie können hier auch festlegen, wie die Bilder nun heißen sollen. In der voreingestellten Version erhalten die Bilder nun die genaue Zeitangabe als Dateinamen. („%Y“ steht für die Jahresangabe, „%m“ für den Monat etc.) Klicken Sie abschließend unten auf „Verarbeite“, um die Überarbeitung durchzuführen.
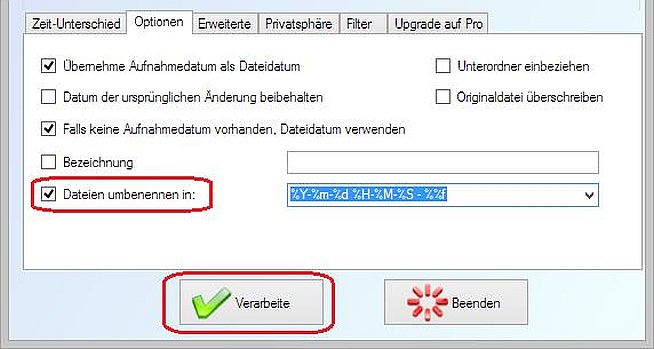
Die neuen Fotos finden Sie nun in Ihrem Urlaubsordner, und zwar in einem neuen Unternordner namens „verarbeitet“.
Zeitangabe in Mac OS korrigieren
Und wie steht es um die Mac-Nutzer? Wenn Sie einen Mac Ihr Eigen nennen, haben Sie es einfach – denn Sie müssen für die Zeitkorrektur Ihrer Bilder keine spezielle Software installieren. Alles, was Sie benötigen, ist das oben schon erwähnte Programm „Fotos“, dass (ab Mac-Version 10.10.3) bereits vorinstalliert ist. Diese Software eignet sich sowohl für die Zeitkorrektur eines einzelnen Bilds als auch von mehreren Bildern. Sie finden „Fotos“ entweder direkt unten im Dock oder in Ihrem „Programme“-Ordner.

Starten Sie „Fotos“. Suchen Sie nun im Finder Ihren Urlaubsordner, ziehen Sie ihn mit gedrückter Maustaste auf die Benutzeroberfläche von „Fotos“. Nach wenigen Sekunden sind die Bilder in die Software importiert.
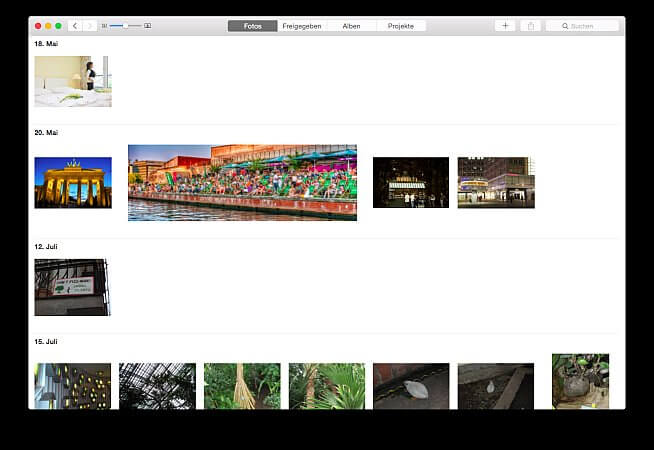
Datum und Uhrzeit anpassen
Hier werden die Bilder direkt chronologisch aufgereiht. Auch die falsche Datumsangabe ist hier sehr gut zu sehen. Klicken Sie als erstes das fehlerhafte Bild an; wenn Sie mehrere Bilder auf einen Schlag überarbeiten wollen, dann markieren Sie die Bilder mit gedrückter cmd-Taste. Öffnen Sie dann oben in der Menüleiste „Bild“ und dann „Datum und Uhrzeit anpassen“.
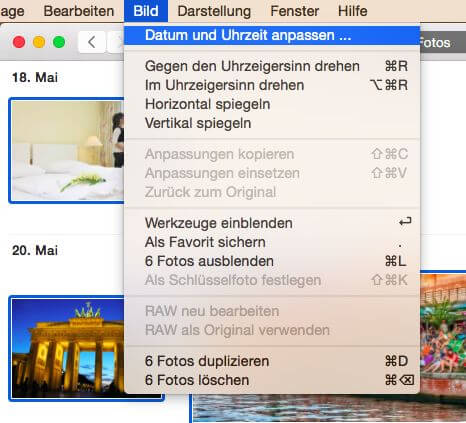
Nun erscheint ein zusätzliches Fenster. Hier finden Sie unter „Original“ die (falsche) Zeitangabe des ersten Fotos. Darunter können Sie hinter „Angepasst“ das korrekte Datum sowie die korrekte Uhrzeit eintragen. Auch können Sie unten die Zeitzone anpassen, wenn Sie möchten.
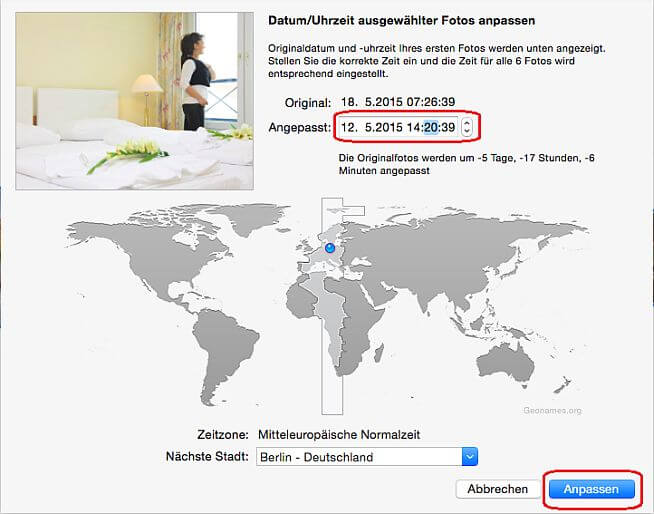
Klicken Sie dann auf „Anpassen“. Sofort ist das betreffende Foto geändert. Wenn Sie mehrere Fotos markiert haben, wurde auch diese um entsprechend diese Zeitspanne angepasst. Markieren Sie zur Kontrolle ein beliebiges Bild, und tippen Sie „cmd + I“: Es erscheint ein Infofenster zu dem Bild mit der exakten, angepassten Zeitangabe.
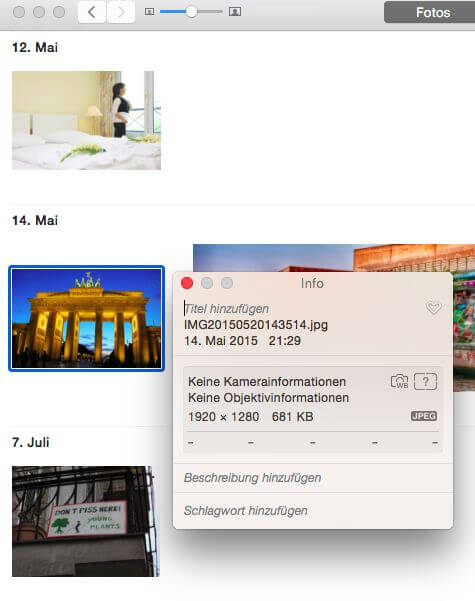
Nun müssen Sie die überarbeiteten Bilder wieder in Ihren Urlaubsordner zurückspielen. Markieren Sie hierfür alle importierten Bilder („cmd + A“), und tippen Sie „cmd + Umschalt + E“. Es erscheint ein Fenster, in dem Sie noch ein paar Einstellungen wie das Dateiformat festlegen können. Klicken Sie anschließend auf „Exportieren“.
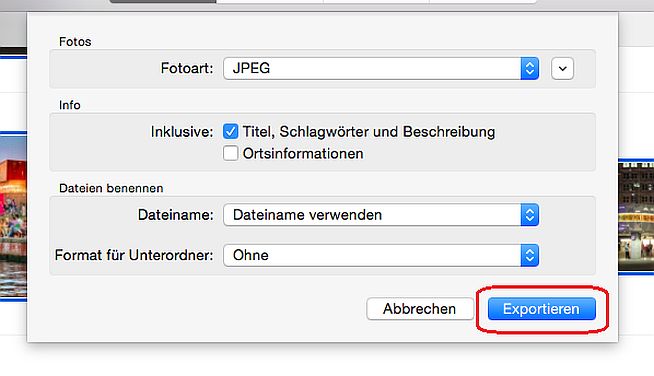
Es erscheint nun ein Fenster, in dem Sie nach einem Speicherort suchen können. Es empfiehlt sich, wenn Sie dort zu Ihrem Urlaubsordner navigieren und dann unten links auf „Neuer Ordner“ klicken. Wählen Sie abschließend „Exportieren“, um die angepassten Bilder abzuspeichern. Die Bilder finden Sie nun in dem neuen Unterordner.
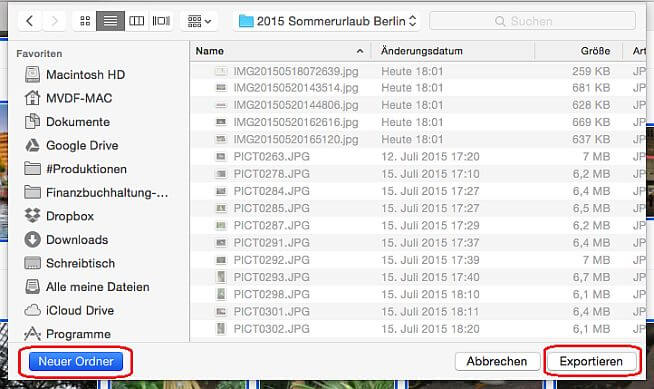
Fertig!
Mit diesen Hilfsmitteln können Sie Ihre Bilder wieder ganz einfach sortieren. Die Erstellung Ihres Fotobuchs klappt dann ganz einfach – und es gibt dann keine „zeitlichen Ausreißer“ mehr, die Sie bei der Fotobucherstellung stören. Sie können sich voll und ganz auf Ihr Fotobuch konzentrieren. Und Sie werden feststellen: Einmal gemacht, ist die Zeitkorrektur von nun an kinderleicht.