Das Multifunktionswerkzeug Lightroom wird von vielen Fotografen für die Verwaltung und Bearbeitung ihrer Bilder eingesetzt. Wer seine Fotobücher jedoch bei einem der populären Fotoservices drucken lassen und mit deren Software das Buchlayout gestalten möchte, muss seine Aufnahmen exportieren. Wir geben Tipps für die richtigen Einstellungen in Lightroom für den Export fürs Fotobuch.
Lightroom-Einsteiger wundern sich manchmal, dass ihre Fotos am Original-Ablageort trotz Bearbeitung in Lightroom noch genauso aussehen wie sie aufgenommen wurden. Das ist kein Fehler, sondern so gewollt: Lightroom lässt die Original-Dateien grundsätzlich unverändert, damit man jederzeit verschiedene Bearbeitungsvarianten erstellen kann und immer das Original zur Hand hat. Möchte man seine bearbeiteten Fotos anderswo – also etwa in einem Fotobuch-Programm – weiterverwenden, muss man sie zunächst aus Lightroom exportieren. Dazu steht der Menüpunkt „Exportieren“ im Menü „Datei“ zur Verfügung. Er öffnet eine eigene Dialogbox mit verwirrend vielen Einstellungsmöglichkeiten.
Fürs Fotobuch sind vor allem die drei Abschnitte „Dateieinstellungen“, „Bildgröße“ und „Ausgabeschärfe“ wichtig. Sie entscheiden über die Bildqualität. Wer hier Fehler macht, sieht sie unter Umständen im gedruckten Buch. Die restlichen Einstellungen können die Arbeit mit den Bildern bequemer machen, sind aber nicht so erfolgskritisch.
Dateieinstellungen für den Fotobuch-Export: JPG in 100% und sRGB
Beginnen wir mit den Dateieinstellungen: Als Bildformat akzeptieren die allermeisten Fotoservices in ihren Programmen nur JPG. Dieses Format ist daher die sichere Wahl. Damit es nicht zu einem Verlust in der Bildqualität kommt, sollte beim gleichnamigen Regler immer 100 Prozent eingestellt werden. Ein Herunterregeln wäre allenfalls für eMails akzeptabel, sollte beim Fotobuch aber unbedingt vermieden werden.
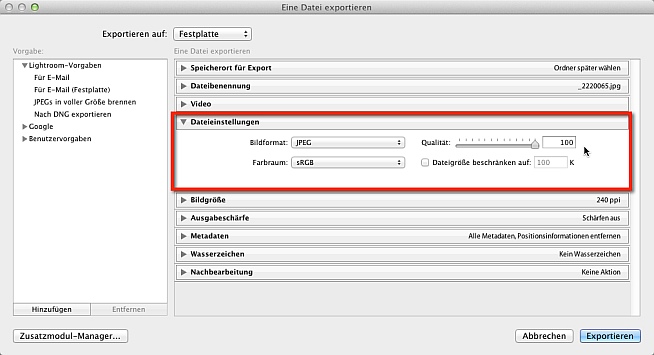
Beim Farbraum sollte in der Regel sRGB gewählt werden, denn auch hier akzeptieren die allermeisten Fotoservices sowieso keinen anderen. Ausnahmen bestätigen diese beiden Regeln. Druckdienstleister für ambitionierte Amateure oder Profis wie etwa der Fotoservice pro von Fuji akzeptieren auch Fotos im AdobeRGB-Farbraum und Formate wie TIFF oder sogar PSD. Ist das der Fall, sollte jeweils der Farbraum mit dem höchstmöglichen Farbumfang und das Format mit der besten Qualität verwendet werden. AdobeRGB ist in diesem Fall zum Beispiel sRGB vorzuziehen und TIFF dem JPG. Aber das gilt eben nur, wenn der Fotoservice dies auch unterstützt. Sonst schafft man damit nur Probleme.
Bildgröße: In der Regel unverändert
Die Bildgröße ist die zweite kritische Einstellung. In der Regel empfiehlt es sich hier, keine Veränderungen vorzunehmen. Fotobücher werden mit einer so hohen Auflösung gedruckt, dass bei den allermeisten Aufnahmen von Amateurfotografen alle Bildinformationen für eine optimale Wiedergabe gebraucht werden. Wer hier schon passend verkleinert, lässt sich außerdem keinen Spielraum für Ausschnittvergrößerungen bei der Fotobuchgestaltung.
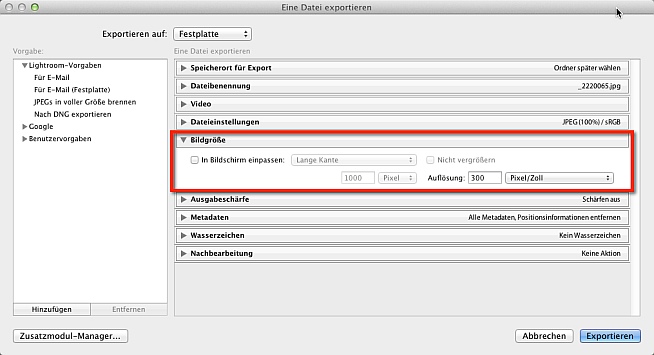
Eine Ausnahme sind Fotos, die mit ganz aktuellen Profi-Kameras gemacht wurden oder zusammengesetzte Panoramen mit hoher Auflösung. In beiden Fällen handelt es sich zum Teil um so große Dateien, dass einige Fotobuchprogramme sie nicht mehr verarbeiten können. Bei CEWE etwa liegt die Grenze akzeptierter Dateien bei 25 Megapixel oder einer Kantenlänge von rund 5.000 Pixeln an der langen Kante bzw. bei rund 12 MB. Liegen die Fotos darüber, dann kann man sie bei Lightroom beim Export verkleinern lassen. Das geht zum Beispiel über die Option „In Bildschirm einpassen“ und die Eingabe von „5000 Pixel an der langen Kante“.
Die Angabe der Auflösung kann man bei dieser Skalierungsart übrigens getrost ignorieren. Sie wird nur dann relevant, wenn man statt auf Pixel auf eine bestimmte Größe in Zentimetern oder Inch verkleinert. Davon ist jedoch in den meisten Fällen abzuraten, denn dazu müsste man schon genau die Buchgröße wissen und sicher sein, dass man keine Ausschnittvergrößerungen mehr vornehmen wird. Vergrößern sollte man Bilder übrigens grundsätzlich nicht beim Export. Sie verlieren dadurch an Qualität, was im gedruckten Buch durchaus sichtbar werden kann.
Schärfen: Lieber individuell
Als dritte wichtige Einstellung spielt die Schärfe eine Rolle. Hier bietet Lightroom beim Export drei vorgefertigte Standardsettings für „Bildschirm“, „mattes Papier“ und „glänzendes Papier“ an. Dabei stehen jeweils die Optionen „niedrig“, „hoch“ und „Standard“ zur Auswahl. Zusätzlich bietet Lightroom im „Bearbeiten“-Modus ebenfalls eine Schärfe-Funktion. Diese ist für eine erste Bearbeitung generell vorzuziehen, da man sie individuell pro Bild anpassen kann und direkt eine Vorschau auf das Ergebnis erhält. Ob und wie stark man beim Export zusätzlich schärfen möchte, ist sehr stark eine Frage des individuellen Geschmacks. Es ist ähnlich wie beim Essen: Die einen mögen es gepfeffert, die anderen lieber nicht. Klar sein sollte Bildbearbeitungseinsteigern, dass selbst starkes Schärfen unscharfe Aufnahmen nicht knackig scharf wirken lassen kann. Auch das ist wie beim Kochen: Durch mehr Pfeffer kann man ein versalzenes Essen auch nicht mehr retten.
Am besten probiert man unterschiedliche Schärfeeinstellungen einmal in einem Buch bei seinem Wunschfotoservice im direkten Vergleich aus. Es kommt nämlich als weiterer Faktor dazu, dass nicht wenige Fotobuch-Druckdienstleister die Bilder automatisch beim Druck nachschärfen. Bei einigen kann man eine „Automatische Bildoptimierung“ zwar ein- oder ausschalten, aber unserer Testerfahrung nach wird selbst bei deaktivierter Bildoptimierung bei einigen nachgeschärft. Es bleibt einem in diesem Punkt also wenig anders übrig als es auszuprobieren.
Weitere Einstellungen
Damit sind die wichtigsten Einstellungen für den Fotobuch-Export besprochen. Im Einzelfall können weitere Möglichkeiten wie etwa die Umbenennung hilfreich sein. Manche Fotobuchprogramme etwa sortieren die Aufnahmen nach Bildnamen. Verwendet man mehrere Kameras mit unterschiedlicher Zählung oder hat man in Lightroom in einer Sammlung schon eine individuelle Sortierung vorgenommen, dann kann die automatische Umbenennung beim Export helfen, die Bilder in der Fotobuch-Software in der richtigen Reihenfolge anzuzeigen.
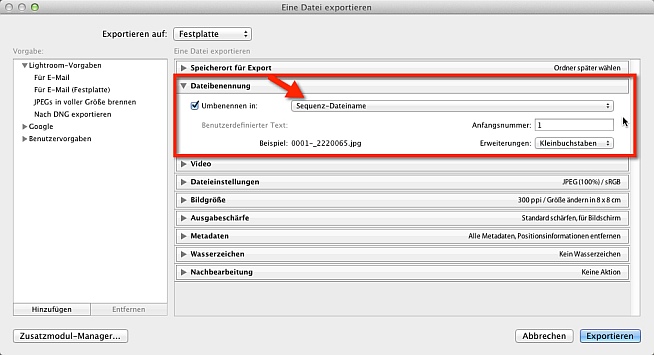
Man wählt dazu die Option „Sequenz“ oder „Sequenz – Dateiname“. Lightroom vergibt dann als neuen Namen pro Bilddatei jeweils eine aufsteigende Zahl.