Schmücken Sie Ihre Fotobücher doch einmal mit kleinen Objekten wie etwa einer abfotografierten Eintrittskarte aus dem Urlaub oder dem Lieblingskuscheltier des Kindes. Noch besser wirken solche Verzierungen, wenn sie freigestellt sind. Wir zeigen Ihnen in diesem Tutorial, wie es geht.
Ein gerne eingesetzter Effekt in Fotobüchern sind freigestellte Objekte. Mit „freigestellt“ ist gemeint, dass man statt der üblichen eckigen Form des Fotos die Kontur des Objektes sieht und rundherum den jeweiligen Hintergrund wie in diesem Beispiel bei den Muscheln:
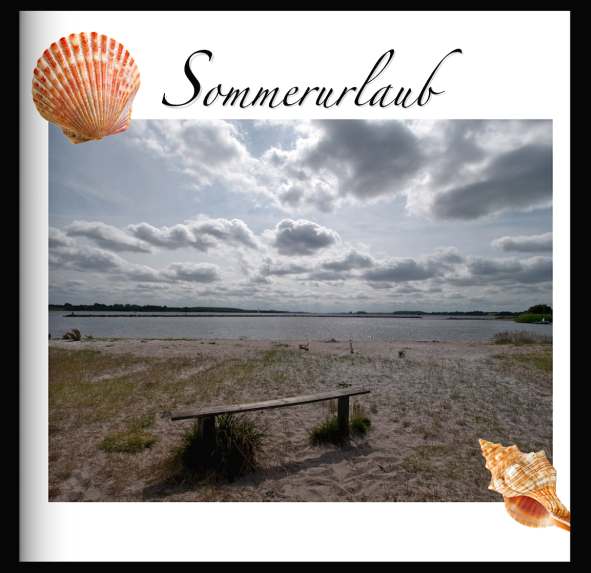
Sehr schön eingesetzt werden können solche Freisteller als Ergänzung einer Seite – etwa eine Sandkuchenform zu Bildern vom Strandurlaub oder ein Straßenschild zu Urlaubsbildern. Oft werden entsprechende Bilder als „ClipArts“ in den Fotobuchprogrammen schon bereitgestellt. Allerdings gefallen einem die vorgegebenen nicht immer und eigene Freisteller haben einen besseren Bezug zu den weiteren Fotos auf der Seite.
Da Bilddateien vom Prinzip her immer rechteckig ausfallen, ist der Effekt nur darüber zu realisieren, dass Teile des Bildes nicht sichtbar, also transparent gemacht werden. Dies ist bei bestimmten Bildtypen wie PNG möglich, jedoch nicht beim populären JPEG-Format. Möchte man Freisteller im Buch verwenden, muss der gewählte Druckdienstleister entsprechend den Einsatz eines Bildformates, das solche Transparenz-Informationen enthält, unterstützen. Am besten erfragt man die Unterstützung beim Support oder schaut sie auf den Hilfeseiten nach. Es kann nämlich vorkommen, die transparenten Objekte in der Buch-Vorschau richtig angezeigt, aber trotzdem (noch) nicht vollständig unterstützt werden.
Gut verarbeiten können Feisteller unseren Tests nach jedoch zum Beispiel CEWE, Pixum, Saal Digital und (weitere siehe Liste am Ende dieses Artikels). Wer es sich einfach machen möchte, kann in seinen Fotobüchern bei einem dieser Anbieter auch im Internet heruntergeladene Freisteller platzieren.
Um ein eigenes Foto als Freisteller aufzubereiten, muss man ein Bildbearbeitungsprogramm zur Hilfe nehmen. Leider ermöglichen es die Fotobuch-Anbieter in der Regel nicht, diesen Effekt direkt in ihren eigenen Programmen zu realisieren. Praktischerweise gibt es aber auch kostenlose Software wie etwa Paint.NET für Windows (nicht zu verwechseln mit MS Paint) oder GIMP, mit denen der Effekt recht einfach realisiert werden kann.
Tipp: Als Alternative können Sie Ihre Bilder auch bei Anbietern wie doopic freistellen lassen.
Wir zeigen Ihnen den Ablauf nun am Beispiel des kostenlosen Paint.NET. Es funktioniert aber in anderen Bildbearbeitungsprogrammen ganz ähnlich. Zunächst einmal öffnen Sie Ihr Foto mit dem freizustellenden Bildelement. Am besten sind Motive mit klaren Kanten geeignet, die sich vor einem einheitlichen Hintergrund befinden. Schwierig wird es bei sehr kleinteiligen Motiven wie Haaren oder bei sehr ähnlichen Farben von Motiv und Hintergrund wie etwa bei braunen Haaren vor einer ziegelfarbenen Mauer. Besser geeignet ist etwa ein rotes Sandförmchen vor weißem Hintergrund oder ein helles Schild vor dunkelblauem Himmel.
Wählen Sie dann das Zauberstab-Werkzeug und klicken in den (einheitlichen) Hintergrund. Idealerweise sollte dieser komplett markiert sein.
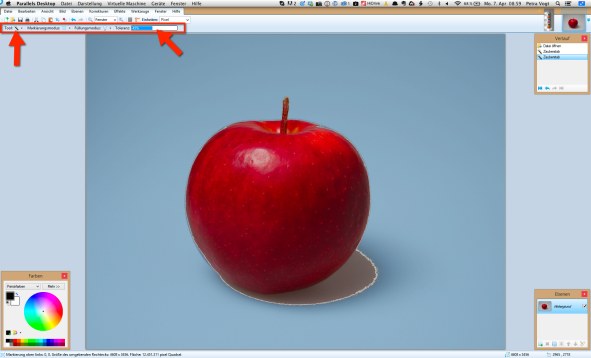
Das funktioniert je nach Hintergrund jedoch nicht auf Anhieb. Sie können über die Toleranz des Zauberstabes regeln, wie einheitlich die Farbfläche sein muss. Manchmal benötigt es etwas Variieren der Toleranz-Einstellung, bis die Kanten des Objektes möglichst gut getroffen sind. Wenn es sich beim Hintergrund nicht um eine durchgehende Fläche handelt, benötigen Sie in Paint.NET mehrere Schritte (bei Profi-Programmen wie Photoshop lassen sich dagegen mit gedrückter Shift-Taste mehrere Markierungsvorgänge addieren).
Beginnen Sie einfach mit dem größten zusammenhängenden Bereich. Löschen Sie dann mit der Entfernen-Taste den Hintergrund. Dass Sie erfolgreich waren, erkennen Sie an einem gekästelten Hintergrund. Sind noch weitere Original-Hintergrundflächen vorhanden, gehen Sie für diese genauso vor wie gerade beschrieben.
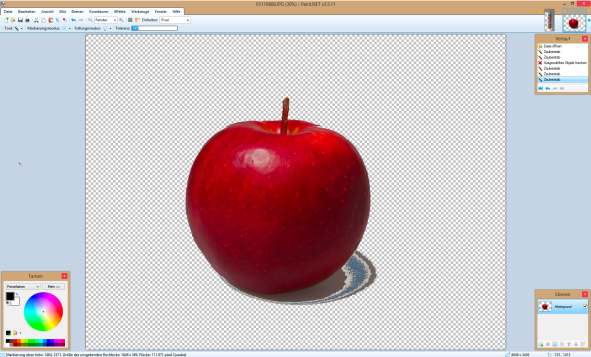
Ist der Hintergrund komplett gekästelt, können Sie das Bild abspeichern. Wählen Sie als Bildformat PNG und geben Sie den gewünschten Bildnamen ein. Verwirrenderweise erscheinen die weiteren Einstellungen für die Transparenz in Paint.NET erst nach Klick auf den Button Speichern:
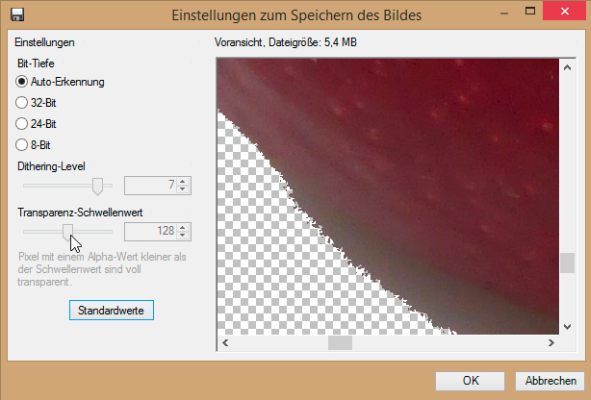
Beim Transparenz-Schwellenwert wird in der Regel automatisch schon die richtige Einstellung vorgewählt. Diese ist entscheidend für die Transparenz.
Bei anderen Programmen wie Photoshop versteckt sich das Abspeichern einer Datei mit Transparenz unter Umständen in den Optionen oder unter einem eigenen Menüpunkt. Bei Photoshop finden Sie es unter „Für Web speichern...“. In der sich öffnenden Dialogbox wählen Sie das PNG-Format und können dann die Transparenz festlegen:
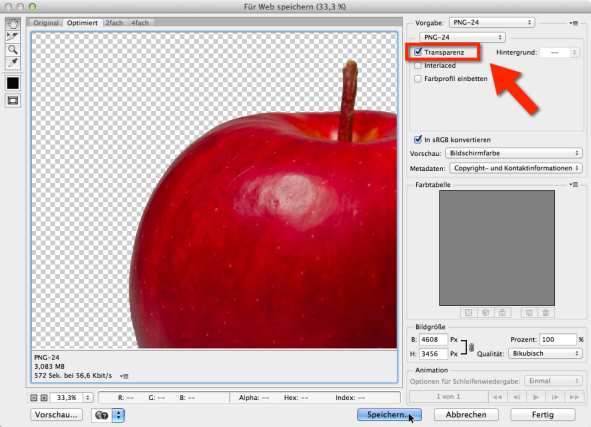
Bei Photoshop ist übrigens auch noch zu beachten, dass die standardmäßig aktivierte Fixierung des Hintergrundes aufgehoben wird. Sie ist am Schloss-Symbol in der Ebenen-Übersicht zu erkennen und kann durch einen Klick darauf gelöst werden:
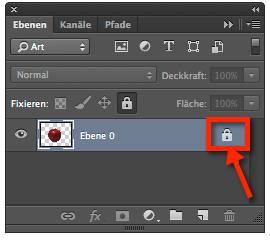
Die erfolgreiche abgespeicherte Datei können Sie wie gewohnt in Ihr Buch einfügen. Bei manchen Programmen wie etwa denen von CEWE und Pixum erscheint der transparente Hintergrund im Vorschau-Fenster der Bildauswahl schwarz, bei fotobuch.de in Grau. Lassen Sie sich davon nicht irritieren. Wenn Sie das Foto ins Buch hineinziehen, wird die Transparenz richtig angezeigt.
Bei anderen Anbietern wie Blurb erscheint das Bild auch in der Layout-Übersicht mit grauem Hintergrund. Entscheidend ist, ob das Bild nachher in der Vorschau richtig angezeigt wird – was bei allen genannten Anbietern der Fall ist. Wenn Sie es auch in der Vorschau nicht transparent sehen, sollten Sie den Support kontaktieren, bevor Sie das Buch ordern. Mit hoher Wahrscheinlichkeit hat dann etwas beim Abspeichern der Transparenz nicht funktioniert und das Bild würde auch im Druck nicht freigestellt erscheinen.
Anbieter, die eigene Freisteller (transparente PNGs) unterstützen: