Wer regelmäßig Fotobücher gestaltet, landet früher oder später für die Erstellung meist bei einem Layoutprogramm wie InDesign. Wir zeigen im Rahmen unserer Fotobuch-Serie in diesem Tutorial für Fortgeschrittene, wie leicht der Einstieg in die professionelle Software InDesign sein kann.
InDesign ist eine Layoutsoftware von Adobe, die auch von Profis für Buch- und Magazin-Layouts eingesetzt wird. Für Fotobücher eignet sich das Programm hervorragend, ist allerdings nicht ganz einfach zu erlernen und zu beherrschen. Wir geben deshalb Starthilfe in diesem InDesign-Tutorial.
Wer InDesign noch nicht hat, muss es zunächst besorgen. Es kann im Rahmen der Adobe Create Cloud bei einem Vollabo ohne weitere Kosten mitgenutzt werden. Es ist alternativ auch als Einzelversion sowohl für PC als auch Mac erhältlich. Die Installation ist einfach und erfolgt wie von anderen Programmen gewohnt.
Eine
inDesign Testversion für 90 Tage können Sie sich kostenlos bei adobe runterladen. Diese Testversion ist voll funktionsfähig und Sie können jegliche Funktion dieses Produkts testen
Vorüberlegung: Geeigneter Fotobuch Anbieter
Bevor Sie ein Layout in InDesign anlegen, sollten Sie prüfen, ob Ihr gewünschter Druckdienstleister unabhängig von seinem Fotobuchprogramm erstellte Dateien annimmt. Das ist nur bei wenigen der Fall (Eine Liste finden Sie hier:).
Druckdienstleister gefunden? Dann auf zu InDesign:
InDesign Fotobuch erstellen: Datei anlegen
Um ein neues Buchprojekt anzulegen, klicken Sie „Datei“ > „Neu“ an. Und schon dabei lauert der erste Fallstrick: Man sollte für ein Fotobuch in den meisten Fällen die Option „Dokument“ wählen (und nicht, wie es logisch erscheint, „Buch“ – dies ist nur für umfangreiche Werke mit mehreren Kapiteln interessant):
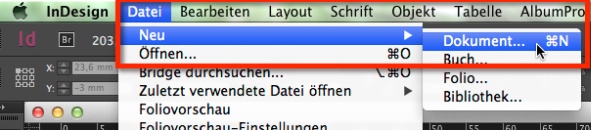
Im folgenden Dialog wird eine Reihe von Daten zur Größe des geplanten Werkes abgefragt:
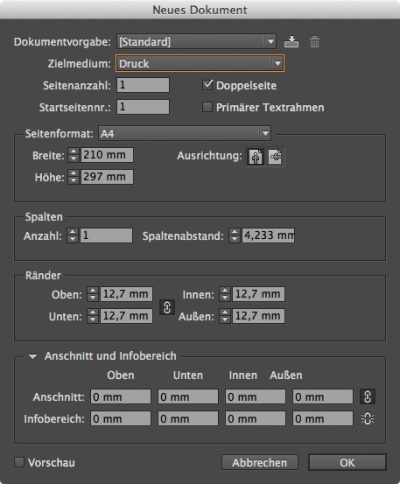
Um die erforderlichen Angaben sinnvoll vornehmen zu können, müssen Sie sich die Spezifikationen vom ausgewählten Druckdienstleister besorgen. Dies beginnt damit, ob der Druckdienstleister eine Datei pro Seite oder eine pro Doppelseite haben möchte – was Sie dann im gezeigten InDesign-Dialog eintragen müssen.
Die nächste wichtige Information ist die genaue Größe. Nur weil ein Buch beim Fotoservice mit „30x30 cm“ angepriesen wird, heißt das nämlich leider nicht, dass hier auch 300 x 300 mm eingegeben werden können. Nicht selten liegen die Werte etwas darüber oder darunter, z.B. 280 mm. Außerdem ist es sinnvoll den Beschnittbereich im Abschnitt „Anschnitt“ einzutragen. Auch diese Werte erfährt man vom Druckdienstleister. Meist muss man nicht extra den Support kontaktieren, sondern findet auf der Website ein PDF oder sogar eine interaktive Anwendung wie im folgenden Beispiel von WhiteWall:
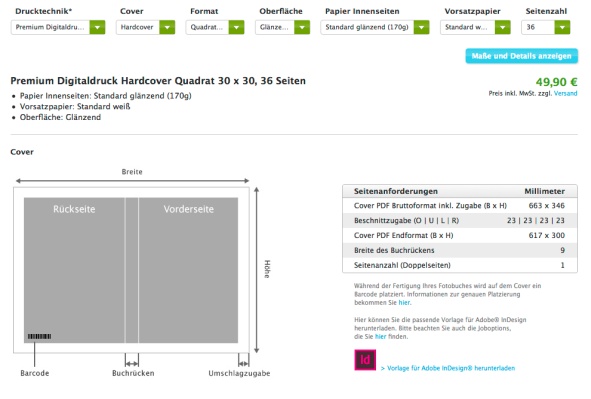
Für das Cover muss in der Regel eine separate Datei angelegt werden, da es durch den Buchrücken breiter wird als die Innenseiten. Um die richtige Größe zu ermitteln, muss die endgültige Seitenzahl bekannt sein. Der Buchrücken wird sonst zu dick oder zu dünn angelegt und dann passt das ganze Cover-Design nicht.
Expertentipp
" Zeitspar-Tipp: Wer sich das Einfügen der ganzen Daten sparen möchte, findet bei einigen Fotobuchdienstleistern auch fertige InDesign-Vorlagen zum Herunterladen. Hier ein Beispiel vom Fujifilm Fotoservice Pro:
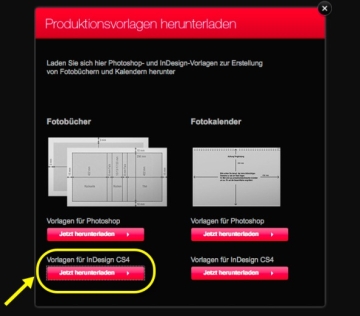
Das spart Zeit und ist fehlersicherer, weil man die genauen Dokumentspezifikationen nicht selbst eintragen muss. Ganz wenige Anbieter wie Blurb stellen sogar ein InDesign-PlugIn bereit, mit dem selbst variabel Vorlagen für alle Blurb-Buchtypen erzeugt werden können. "
Haben Sie den Dialog zur Anlage des Dokuments mit OK bestätigt, liegt die erste Doppelseite des Buches vor Ihnen.
Nächster Schritt: Bilder einfügen
Bilder zu ergänzen, ist recht einfach. Sie müssen nur die Tastenkombination CTRL (bzw. beim Mac cmd) und gleichzeitig den Buchstaben D drücken. Alternativ können Sie im Menü „Datei“ auch die Option „Platzieren“ wählen. Es erscheint das übliche Dateiauswahlfenster. Hier können Sie alle Dateien für die Doppelseite auswählen. Die gedrückte Shift- bzw. STRG- (beim Mac CTRL)-Taste erlaubt wie gewohnt die Mehrfach-Auswahl. Die Bilder werden dann auf den Cursor „geladen“ und Sie können sie wie gewünscht auf die Seite aufziehen:
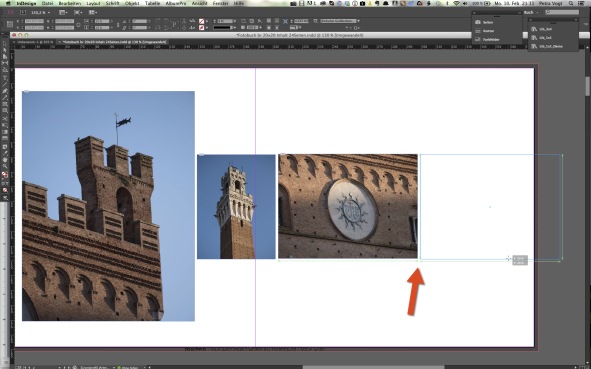
InDesign unterstützt Sie dabei mit sogenannten „intelligenten Hilfslinien“. Diese zeigen Ihnen zum Beispiel an, wenn Abstände identisch sind oder Elemente auf einer Linie liegen. So gelingt ein professionelles Layout recht einfach.
Nach dem Platzieren können Sie die Elemente nach Wunsch verschieben. Mehrere auf einmal bewegen Sie, in dem Sie mit gedrückter Maustaste zunächst einen imaginären Rahmen um alle zu verschiebenden ziehen. Damit sind sie gruppiert und können gemeinsam bewegt werden. Die Gruppierung heben Sie auf, indem Sie neben die Gruppe auf den Hintergrund klicken.
Möchten Sie einen Bildausschnitt innerhalb einer Bildbox verändern, ist das natürlich auch möglich. Klicken Sie doppelt in die Bildbox in die Mitte auf das Icon, das ein bisschen wie ein Schnittbildsucher aussieht. Die Randlinie verändert sich von Blau zu Gelb. Nun können Sie den Bildausschnitt in der Box verschieben und über die Ecken auch vergrößern oder verkleinern. Halten Sie die Shift-Taste beim Bewegen der Maus gedrückt, bleibt das Bild proportional. Das ist bei InDesign besonders wichtig, da es hier – anders als in den meisten Fotobuch-Programmen - möglich ist, ein Bild zu verzerren.
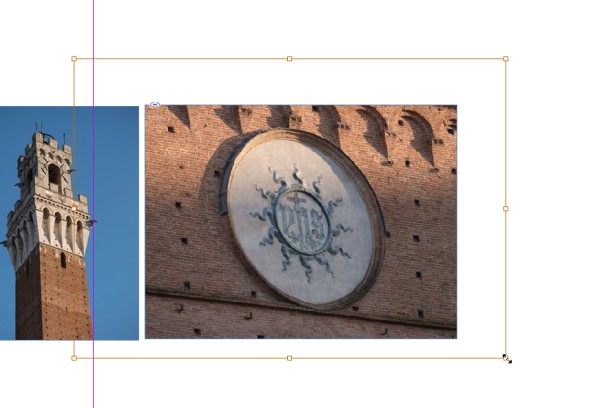
Um Bildbox und Inhalt aneinander anzugleichen, helfen Ihnen eine Reihe von Funktionen, die Sie unter der rechten Maustaste beim Klick auf ein Foto finden:
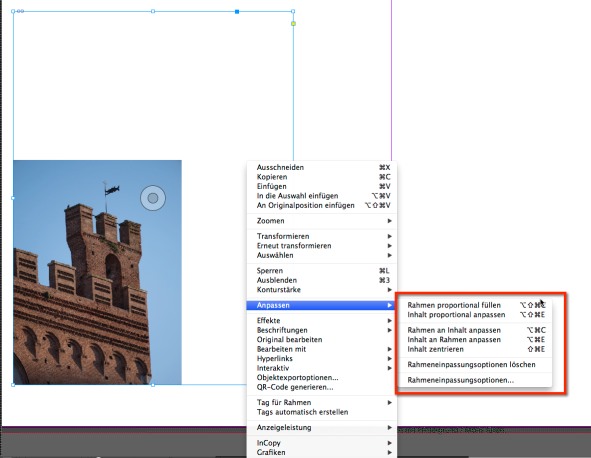
Vor allem das proportionale Füllen eines Rahmens ist oft sehr nützlich.
Möchten Sie Ihr Layout auf weiteren Seiten verwenden, ist es für Einsteiger am einfachsten, alle Objektive zu markieren (Tastenkombination STRG bzw. cmd und A) und dann auf der Wunschseite einzufügen. Noch einfacher und schneller geht es mit Musterseiten. Aber in diese muss man sich etwas einarbeiten (siehe Links mit Tipps zum Weiterlernen am Ende dieses Textes).
Weitere Seiten einfügen
Wenn Sie nicht von Anfang an Ihre gewünschte Seitenzahl schon beim Anlegen des Dokumentes eingegeben haben, ist sehr schnell das Anlegen weiterer Seiten nötig. Das geht bei InDesign über die Palette „Seiten“. Dort findet sich am Kopf rechts ein unauffälliges Icon mit Linien. Klickt man dieses an, öffnet sich eine umfangreiche Liste an Möglichkeiten:
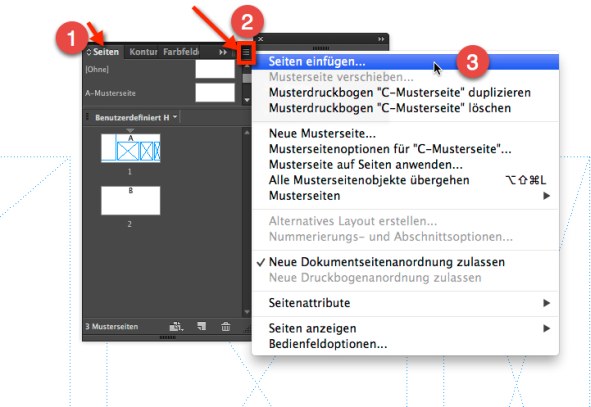
Direkt die erste Option ist „Seite einfügen“. In der folgenden Dialogbox können Sie auch gleich mehrere Seiten anlegen lassen. Wer schon mit Musterseiten arbeitet, kann direkt eine Vorlage zuweisen lassen.
Text ergänzen
Sind die Bilder eingefügt, geht es an den Text. Für diesen ziehen Sie mit dem Textwerkzeug zunächst einen Rahmen auf. In diesen können Sie direkt hineinschreiben:
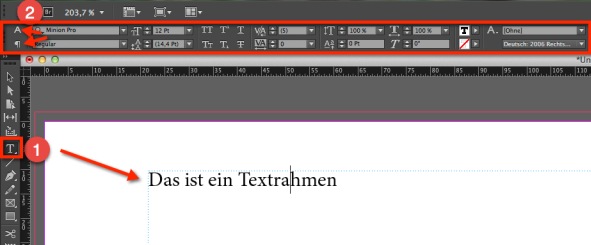
Die Einstellungen für den Text nehmen Sie oben in der Werkzeugleiste vor. Für Einsteiger etwas verwirrend kann sein, dass die Leiste für den Text aus zwei Reitern besteht. Klickt man das „A“ an, erscheinen alle Einstellungsmöglichkeiten für die Schrift, z.B. die Größe und Schriftart. Klickt man das Symbol direkt darunter in Form eines umgedrehten P an, erscheinen alle Einstellungsmöglichkeiten für den Absatz, z.B. der Zeilenabstand und die Ausrichtung. Ansonsten verhält sich die Textformatierung sehr ähnlich wie in bekannten Programmen wie Word. Allerdings bietet InDesign eine Reihe von zusätzlichen Profi-Einstellungen wie etwa die Laufweite und das Kerning. Damit können Sie sich in Ruhe mal beschäftigen, wenn Sie etwas fitter im Programm geworden sind.
Die Schlusskontrolle
Sind Sie mit der Gestaltung fertig, bietet Ihnen InDesign eine sehr hilfreiche Funktion, um Fehler im Druck zu vermeiden: den Preflight-Check. Dabei prüft das Programm automatisch eine Liste von möglichen Problemen wie etwa eine zu geringe Auflösung oder einen falschen Farbraum und gibt beim Auffinden eine Liste von Warnmeldungen aus. Dieses Vorgehen ähnelt ein bisschen dem, das die kostenlosen Fotobuchprogramme auch bieten – allerdings ist es dort meist standardmäßig Bestandteil des Erstellungs-/Bestellprozesses, während man es bei InDesign selbst aktivieren, konfigurieren und auch aktiv aufrufen muss. Am Fuß des Bildschirms (im Screenshot mit der gelben 1 markiert) können Sie das Dialogfeld für den Preflight-Check öffnen:
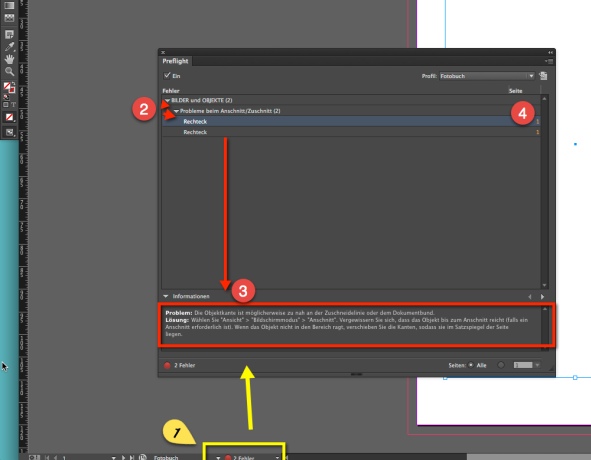
Dieses zeigt Ihnen eine Liste der Fehler im Dokument an und gibt auch schon hilfreiche Informationen zur Behebung (siehe Abschnitt unter Ziffer 3 im Bild). Mit dem kleinen Link an der rechten Seite neben dem betroffenen Element (siehe Ziffer 4 im Screenshot), können Sie direkt zur jeweiligen Bild-/Textbox springen.
Damit der Preflight Check Ihnen helfen kann, müssen aber zunächst sinnvolle Prüfparameter festgelegt werden. Da das Programm vor allem von professionellen Grafikern benutzt wird, ist im standardmäßig eingestellten Grundprofil etwa der CMYK-Farbraum vorgegeben. Für die meisten Fotobuch-Dienstleister ist aber (s)RGB nötig. Deshalb ist es am besten, sich für Fotobücher ein eigenes Prüfprofil anzulegen. Dies geht über das kleine Icon an der rechten Kopfseite des Preflight-Dialogfeldes (im folgenden Screenshot mit der gelben Ziffer 1 markiert). Wählen Sie dort „Profile definieren“ (gelbe Ziffer 2). Daraufhin öffnet sich ein weiteres Dialogfeld zur Anlage des Profils:
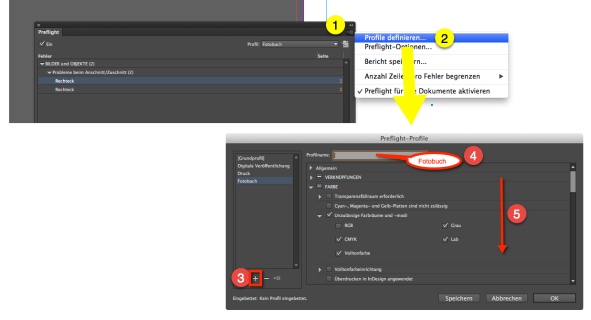
Geben Sie Ihrem Profil den gewünschten Namen und tragen dann die für den jeweiligen Anbieter sinnvollen Prüfungen ein. Da eine ganze Reihe Einstellungen zusammenkommen, haben wir Ihnen ein Prüfprofil erstellt, das eine gute Ausgangsbasis bildet. Es legt zum Beispiel als Farbraum sRGB fest, als minimale Auflösung 250 DPI und prüft auf fehlende Originale zu eingebetteten Bildern sowie auf Textübersatz. Sie können es hier herunterladen:
Sie installieren es über das kleine Zeilenicon und die Option „Profil laden“, die sich neben dem Plus-/Minus-Zeichen (rote Ziffer 3 im obigen Screenshot) in der linken Randleiste des Profil-Definitionsdialoges befindet.
Fürs Fotobuch exportieren
Ist Ihr Buch geprüft und alle relevanten Fehler ausgemerzt, können Sie es zum Fotobuchanbieter hochladen. Dazu müssen Sie es zunächst aus InDesign exportieren. Sehr wenige Anbieter wie Blurb bieten eine spezielle Funktion zum Export im Rahmen ihres PlugIns an. Das ist aber eher die Ausnahme. Bei den meisten Fotobuchanbietern gehen Sie über die standardmäßig in InDesign enthaltene Export-Option im „Datei“-Menü.
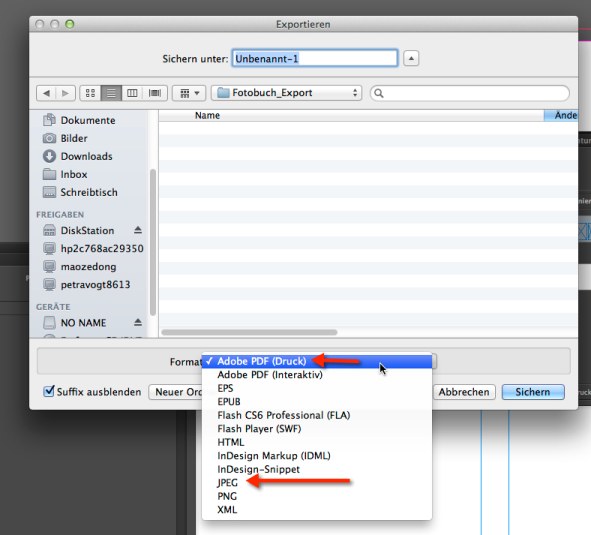
Dort müssen Sie neben einem Namen vor allem ein Dateiformat für den Export wählen. Welches Sie nehmen müssen, hängt vom Druckdienstleister ab. Die meisten Unternehmen, die selbsterstellte Dokumente annehmen, erlauben PDF. Für dieses Format bietet InDesign die Varianten „Druck“ und „interaktiv“. Sie benötigen „Druck“. Erlaubt der Fotobuchanbieter keine PDFs, können Sie auch JPGs exportieren. Bei dieser Option wird für jede (Doppel)seite ein JPG-Datei angelegt.
Expertentipp
" Das Speichern als JPG bietet sich auch an, wenn Sie bei Fotobuchanbietern drucken lassen möchten, die nicht standardmäßig selbst erstellte Dateien annehmen. Sie fügen die JPGs dann vollformatig in die Fotobuchsoftware des Anbieters ein. Das geht in der Regel sehr schnell und erfordert keine große Einarbeitung ins Programm. "
Nach Vergabe eines Namens erhalten Sie eine umfangreiche Dialogbox mit Detaileinstellungen für das gewählte Format. Beim PDF sieht sie so aus:
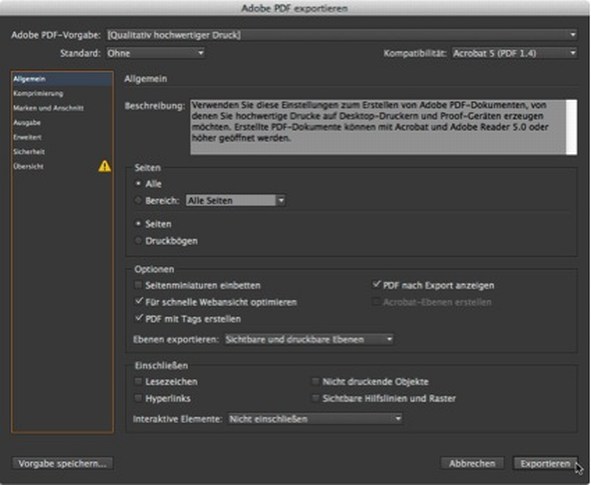
In der Regel sind die Voreinstellungen für die meisten Fotobuchanbieter gut geeignet. Aber auch hier kann es je nach dem von Ihnen gewählten Fotoservice Abweichungen geben. Diese werden Ihnen typischerweise auf den Informationsseiten bzw. –dokumenten mit den Druckspezifikationen für das Einreichen von PDF-Dateien genannt.
Expertentipp
" Noch ein Zeitspar-Tipp zum Schluss: PlugIns für die Fotobuch-Erstellung wie AlbumPro oder AlbumDS beschleunigen sowohl den Einstieg als auch die regelmäßige Arbeit mit Fotobüchern enorm. Sie kosten zwar etwas, aber nehmen einem auch enorm viel Arbeit ab. Das beginnt bei den Dokumentvorlagen, geht über mehrere 100 Seitenlayouts bis hin zum optimierten Export. "
Weiterlernen
Ein solcher Text kann nur einen ersten Eindruck in die Funktionsvielfalt eine komplexen Profi-Programms wie InDesign geben. Deshalb hier eine Liste von Möglichkeiten, wo Sie weiter lernen können:
- AdobeTV (http://tv.adobe.com/de/product/in-design/): DIE Quelle für Informationen ist Adobe selbst. Der Software-Hersteller bietet kostenlose eine große Anzahl von sehr hilfreichen Videos zu all seinen Programmen.
- Der InDesign-Podcast (http://www.indesign-podcast.de) ist ebenfalls eine umfangreiche Fundgrube für Wissenswertes rund um InDesign.
- Fotobuch & InDesign-Videotraining: Schon etwas älter, aber dafür ein Rundumpaket mit allem Wissenswerten speziell für Fotobücher mit Indesign bietet Video2Brain als kostenpflichtigen Download. Teile können als kostenlose Probekapitel angeschaut werden.
Anbieter, die PDFs annehmen und an normale Endkunden liefern: