Wer regelmäßig Fotobücher gestaltet, landet früher oder später für die Erstellung meist bei einem Layoutprogramm. Wir zeigen im Rahmen unserer Fotobuch-Serie für Fortgeschrittene, wie leicht der Einstieg in das kostenlose, aber dennoch professionelle Programm Scribus sein kann.
Scribus ist eine OpenSource-Layoutsoftware, die kostenlos im Internet bereitsteht. Für Fotobücher eignet sich das Programm sehr gut, ist allerdings nicht ganz einfach zu erlernen und zu beherrschen. Wir geben deshalb Starthilfe.
Wer Scribus noch nicht hat, muss es zunächst besorgen. Das geht am einfachsten über die Website des Scribus-Projektes: http://www.scribus.net/canvas/Scribus. Es ist sowohl für PC als auch Mac (und auch eine Reihe weiterer Betriebssysteme) erhältlich. Die Installation ist einfach und erfolgt wie von anderen Programmen gewohnt.
Vorüberlegung: Geeigneter Fotobuch Anbieter
Bevor Sie ein Layout in Scribus anlegen, sollten Sie prüfen, ob Ihr gewünschter Druckdienstleister unabhängig von seinem Fotobuchprogramm erstellte Dateien annimmt. Das ist nur bei wenigen der Fall (Eine Liste finden Sie am Ende dieses Tutorials).
Druckdienstleister gefunden? Dann auf zu Scribus:
Ein Fotobuch mit Scribus erstellen: Datei anlegen
Um ein neues Buchprojekt anzulegen, klicken Sie „Datei“ > „Neu“ an. Im folgenden Dialog wird eine Reihe von Daten zur Größe des geplanten Werkes abgefragt:
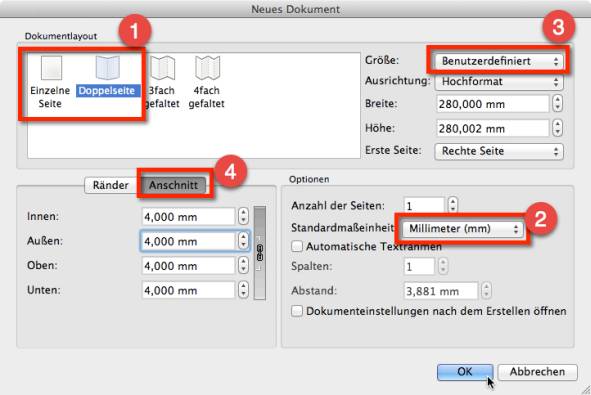
Um die erforderlichen Angaben sinnvoll vornehmen zu können, müssen Sie sich die Spezifikationen vom ausgewählten Druckdienstleister besorgen. Dies beginnt damit, ob der Druckdienstleister die Seiten einzeln oder eine pro Doppelseite angelegt haben möchte – was Sie dann im gezeigten Scribus-Dialog (bei Ziffer 1 im Screenshot) eintragen müssen. Die nächste wichtige Information, die Sie benötigen und eingeben müssen, ist die genaue Größe. Nur weil ein Buch beim Fotoservice mit „30x30 cm“ angepriesen wird, heißt das nämlich leider nicht, dass hier auch 300 x 300 mm eingegeben werden können.
Nicht selten liegen die Werte etwas darüber oder darunter, z.B. 280 mm. Da Scribus standardmäßig alle Werte in der Masseinheit Punkt anzeigt, ist es in der Regel sinnvoll, zunächst einmal die „Standardmaßeinheit“ (Ziffer 2 im Screenshot) auf Millimeter umzustellen Dann können die Werte bequem in Millimeter angegeben werden (bei Ziffer 3). Außerdem ist es hilfreich, den Beschnittbereich im Abschnitt „Anschnitt“ einzutragen. Auch diese Werte erfährt man vom Druckdienstleister. Meist muss man nicht extra den Support kontaktieren, sondern findet auf der Website ein PDF oder sogar eine interaktive Anwendung wie im folgenden Beispiel von WhiteWall:
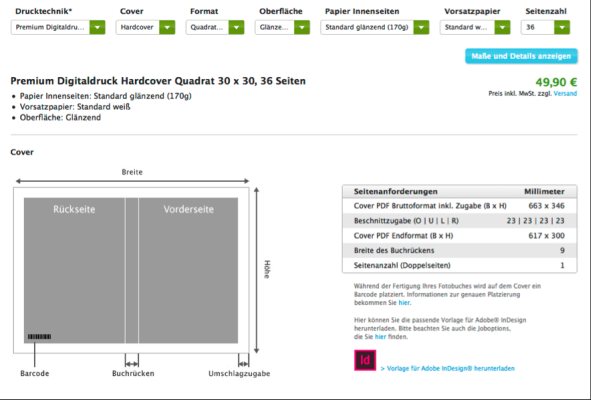
Für das Cover muss in der Regel eine separate Datei angelegt werden, da es durch den Buchrücken breiter sein muss als die Innenseiten. Um die richtige Größe zu ermitteln, muss die endgültige Seitenzahl bekannt sein. Der Buchrücken wird sonst zu dick oder zu dünn angelegt und dann passt das ganze Cover-Design nicht.
Haben Sie den Dialog zur Anlage des Dokuments mit OK bestätigt, liegt die erste Seite des Buches vor Ihnen.
Nächster Schritt: Wie füge ich Bilder in Scribus ein?
Um Fotos darauf zu zeigen, müssen Sie zunächst über den Menüpunkt „Einfügen“ eine Bildbox (im Scribus Jargon „Bildrahmen“ genannt) anlegen. Noch schneller geht es mit Drücken des Buchstabens „I“ (wie „Image“). Erst dann können Sie im nächsten Schritt in der Bildbox das eigentliche Foto platzieren. Dieses Vorgehen ist für Layout-Neulinge eher ungewohnt, lehnt sich aber an die Arbeitsweise von professionellen Grafikern an, die in der Regel ein Grundlayout für ein ganzes Werk festlegen, bevor sie das erste Bild eingefügen.
Um die Bildbox auf der Seite auszurichten, bieten Hilfslinien sowie ein Raster Unterstützung. Beides kann in den Einstellungen im Abschnitt „Hilfslinien“ eingerichtet werden und muss dann unter „Ansicht“ aktiviert werden. Mehrere Elemente auf einmal bewegen Sie, indem Sie mit gedrückter Shifttaste alle gewünschten markieren oder mit gedrückter Maustaste einen imaginären Rahmen um alle aufziehen. Dadurch werden sie gruppiert und können dann gemeinsam verschoben werden. Die Gruppierung heben Sie auf, indem Sie neben die Gruppe auf den Hintergrund klicken.
Um die noch leeren Bildboxen mit Aufnahmen zu füllen, klicken Sie einfach doppelt hinein. Daraufhin erscheint das übliche Dateiauswahlfenster und Sie können darin das zu zeigende Foto auswählen. Möchten Sie den sichtbaren Ausschnitt innerhalb einer Bildbox verändern, ist das auch möglich. Klicken Sie doppelt in die Bildbox. Die Randlinie verändert sich und die kleinen Kästchen an den Ecken verschwinden. Nun können Sie den Bildauschnitt in der Box verschieben. Einen Ausschnitt heranzuzoomen, funktioniert über ein Größerziehen mit der Maus leider nicht. Dazu müssen Sie die Eigenschaften-Palette (Abschnitt Bild) nutzen:
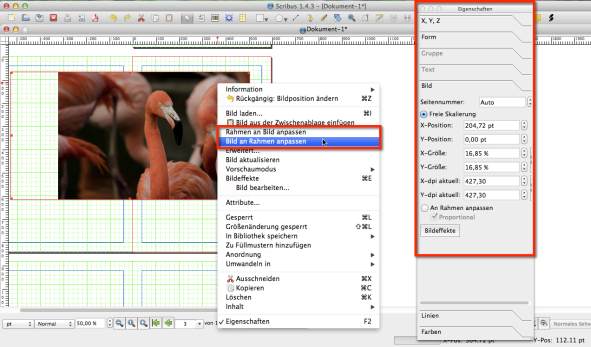
Wenn die Palette „Eigenschaften“ nicht sichtbar ist, blenden Sie sie über das Menü „Fenster“ > „Eigenschaften“ oder die Taste F2 ein. Geht es nur darum, die Fotogröße auf die Bildboxgröße abzustimmen, helfen die Funktionen „Rahmen an Bild anpassen“ bzw. „Bild an Rahmen anpassen“, die per Rechtsmausklick verfügbar sind.
Möchten Sie Ihr Layout auf weiteren Seiten verwenden, ist es für Einsteiger am einfachsten, alle Objektive zu markieren, zu kopieren und dann auf der Wunschseite einzufügen. Noch einfacher und schneller geht es mit Musterseiten. Aber in diese muss man sich etwas einarbeiten (siehe Links mit Tipps zum Weiterlernen am Ende dieses Textes).
Weitere Seiten in Scribus einfügen
Wenn Sie nicht schon am Anfang Ihre gewünschte Seitenzahl eingegeben haben, ist sehr schnell das Anlegen weiterer Seiten nötig. Das geht bei Scribus über den Menüpunkt „Seiten“ > „Einfügen“:
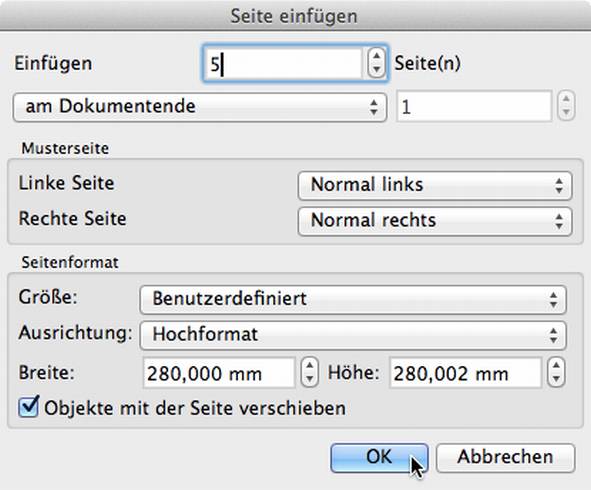
In der folgenden Dialogbox können Sie auch gleich mehrere Seiten anlegen lassen. Wer schon mit Musterseiten arbeitet, kann direkt eine zuweisen lassen.
Wie füge ich Texte in Scribus ein?
Sind die Bilder eingefügt, geht es an den Text. Für diesen legen Sie zunächst über den Menüpunkt „Einfügen“ oder mit der Taste „T“ einen Textrahmen an. In diesen können Sie direkt hineinschreiben. Die Einstellungen für den Text nehmen Sie in der Eigenschaften-Palette im Abschnitt „Text“ vor:
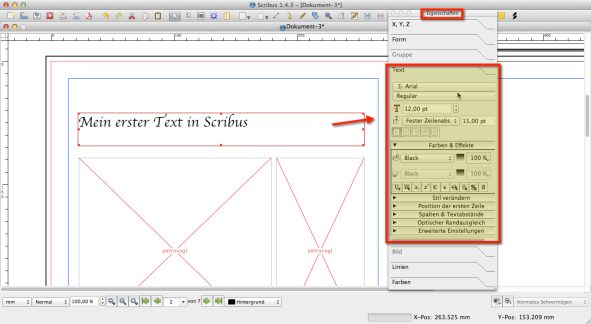
Für Einsteiger etwas verwirrend kann sein, dass die Eigenschaften-Palette aus zahlreichen Aufklapp-Abschnitten besteht. Neben den üblichen Einstellungsmöglichkeiten für die Schrift, z.B. die Größe und Schriftart, werden auch umfangreiche für den Absatz, z.B. der Zeilenabstand und die Ausrichtung geboten. Ansonsten verhält sich die Textformatierung sehr ähnlich wie in bekannten Programmen wie Word. Allerdings bietet Scribus eine Reihe von zusätzlichen Profi-Einstellungen wie etwa die Laufweite. Damit können Sie sich in Ruhe mal beschäftigen, wenn Sie etwas fitter im Programm geworden sind.
Die Schlusskontrolle mit der Scribus Druckvorstufenprüfung
Sind Sie mit der Gestaltung fertig, bietet Ihnen Scribus eine sehr hilfreiche Funktion, um Fehler im Druck zu vermeiden: die Druckvorstufenprüfung. Über das Menü „Fenster“ können Sie sie aufrufen:
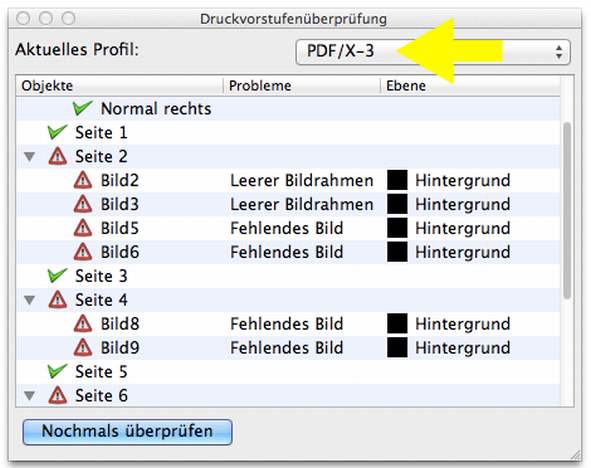
Das Fenster zeigt Ihnen eine Liste möglicher Fehler im Dokument an.
Damit die Druckvorstufenprüfung Sie optimal unterstützen kann, müssen aber zunächst sinnvolle Prüfparameter festgelegt werden. Dies geht über den Abschnitt „Druckvorstufenprüfung“ im „Eigenschaften“-Dialog:
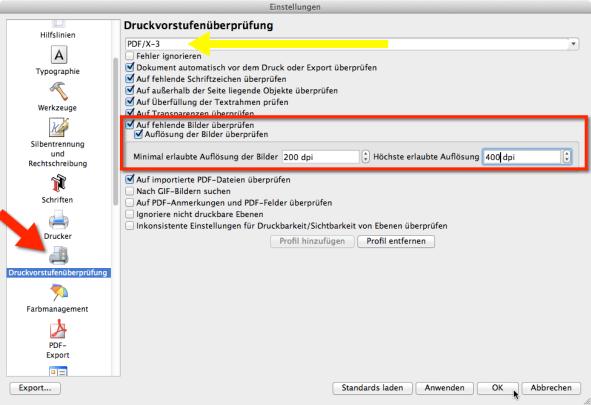
Achten Sie darauf, dass das hier ausgewählte Profil (in der Abbildung mit gelbem Pfeil markiert) identisch ist mit dem im Druckvorstufenfenster selektierten (siehe in der Abbildung weiter oben ebenfalls mit gelbem Pfeil markiert). Die meisten Einstellungen sind schon sinnvoll, wie sie vorgewählt sind. Einzig die Auflösungen sollten Sie fürs Fotobuch anpassen. Als ideal gelten 300 dpi. Je nach eigenen Ansprüchen können Sie auch heruntergehen bis zu 200 dpi. Die Maximalauflösung stört die Druckqualität zwar nicht, aber kann zu sehr großen Dateien führen. Insofern können Sie sich auch bei dieser warnen lassen. Im Prinzip bringt hier mehr als 300 dpi nichts. Wer noch etwas Spielraum lassen möchte, gibt zum Beispiel 400 dpi ein.
Wie funktioniert der Scribus Dateiexport?
Ist Ihr Buch geprüft und alle relevanten Fehler ausgemerzt, können Sie es zum Fotobuchanbieter hochladen. Dazu müssen Sie es zunächst aus Scirbus exportieren. Das geht über die gleichnamige Option im „Datei“-Menü.
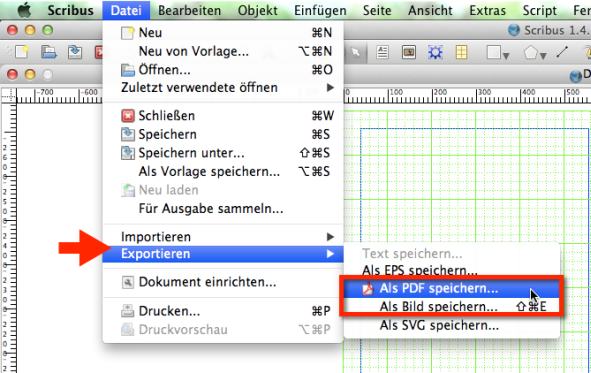
In der Regel wählen Sie „Als PDF speichern...“. Erlaubt der Fotobuchanbieter keine PDFs, können Sie auch „Als Bild speichern“ wählen. Bei dieser Option kann für jede (Doppel)seite ein JPG-Datei angelegt werden. Allerdings kommt es bei bestimmten Programmversionen wohl zu sichtbaren Problemen („Pixeligkeit“) trotz korrekter Einstellungen. In diesem Fall empfiehlt sich das Speichern als PDF und das Umwandeln des PDFs in JPGs (z.B. mit Photoshop möglich). Letzteres ist auch automatisiert möglich.
Nach Wahl des Formates wird zunächst die Druckvorstufenprüfung aktiviert (wenn noch nicht schon offen). Treten Fehler auf, müssen Sie diese zunächst beheben oder „Fehler ignorieren“ anklicken. Dann erst wird der eigentliche Export-Dialog aufgerufen:
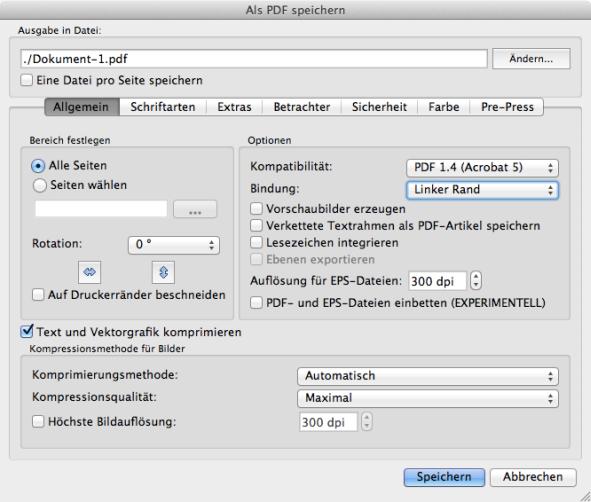
In der Regel sind die Voreinstellungen für die meisten Fotobuchanbieter gut geeignet. Aber auch hier kann es je nach dem von Ihnen gewählten Fotoservice Abweichungen geben. Diese werden Ihnen typischerweise auf den Informationsseiten bzw. –dokumenten mit den Druckspezifikationen für das Einreichen von PDF-Dateien genannt.
Weiterlernen
Ein solcher Text kann nur einen ersten Eindruck in die Funktionsvielfalt eines komplexen Programms wie Scribus geben. Deshalb hier eine Liste von Möglichkeiten, wo Sie weiter lernen können:
Anbieter, die PDFs annehmen und an normale Endkunden liefern: