CEWE ist mit seinem Fotobuch Marktführer. Das kostenlose Erstellungsprogramm bietet vielfältige Gestaltungsmöglichkeiten. Manches Nützliche entdeckt man jedoch nicht auf den ersten Blick. Wir haben Ihnen deshalb die wichtigsten Tipps und Tricks rund um das CEWE-Fotobuch zusammengestellt.
Übrigens: Pixum verwendet eine fast identische Software, so dass die folgenden Tipps auch für diesen beliebten Fotobuch-Dienstleister gelten.
Die Erstellung eines Fotobuches beginnt mit der Bildauswahl und schon hier unterstützt CEWE. Der Fotobuch-Dienstleister stellt nämlich neben der kostenlosen Gestaltungssoftware auch ein Programm namens "CEWE FOTOSCHAU" zur Verfügung.
Bildauswahl mit der CEWE FOTOSCHAU
Darin kann man seine Bilder für das Fotobuch vorsortieren. Dazu kann man die Fotos in kleinen oder großen Vorschauen sowie als Diashow betrachten. Praktischerweise kann man die Bilder auch mit Sternen bewerten und mit Stichworten versehen. Sie müssen dazu nur das jeweilige Bild anklicken - oder Sie schauen es sich gleich in der Einzelbildansicht an (schnelles Umschalten zwischen beiden Ansichten mit STRG und 4).
Die Sterne finden Sie am Fuß des Fensters. Zusätzlich können Sie auch noch Stichworte eingeben, wenn Sie über das Menü "Bearbeiten" die Option "Schlagworte an/aus" anklicken. Die Sterne finden Sie am Fuß des Fensters (im folgenden Screenshot mit der Ziffer 1 markiert). Zusätzlich können Sie auch noch Stichworte eingeben, wenn Sie auf das Icon „Metadaten bearbeiten“ in der Hauptmenüleiste klicken (siehe mit Ziffer 2 markiert).
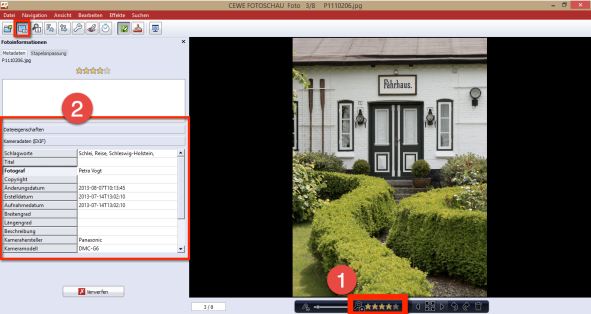
Profis empfehlen, gleich mehrere Stichworte zu verwenden. Dabei sollten allgemeine wie "Architektur", "Menschen" bzw. "Portrait" ebenso enthalten sein wie z.B. eine Orts- oder Eventangabe ("Geburtstag Tante Frieda"). Übrigens können Sie mittlerweile auch alle weiteren Metadaten wie etwa die Angaben zur Kamera und sogar dem Aufnahmezeitpunkt direkt in der CEWE Fotoschau ändern. Das ist praktisch, wenn Sie zum Beispiel die Bilder mal weitergeben und nicht möchten, dass andere sehen, mit welcher Ausrüstung Sie fotografiert haben. Die Metadaten können Sie übrigens auch in anderen Programmen (z.B. dem Windows Explorer) sehen und nutzen (etwa zur Dateisuche).
Am besten bewerten und verschlagworten Sie alle Bilder schon, wenn Sie die Fotos auf die Festplatte aufspielen und das erste Mal anschauen. So macht die Bewertung kaum zusätzliche Mühe, spart Ihnen aber langfristig viel Arbeit. Möchten Sie dann ein Fotobuch zusammenstellen, suchen Sie einfach nach den besten Bildern - z.B. allen mit mehr als 3 Sternen. Dazu stellt die Fotoschau im Menü "Suchen" die Option "Suche in den Metadaten" bereit - noch schneller geht es mit STRG und F. Im Filter-Menü an der linken Seite können Sie dann auswählen, wie viele Sterne ein Bild mindestens haben muss oder welche Stichworte enthalten sein müssen.
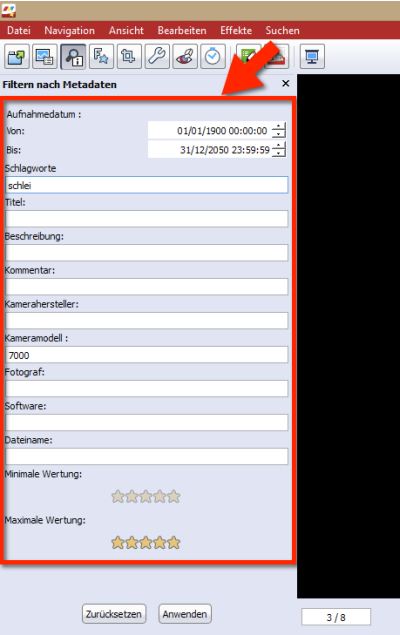
So fällt die Auswahl für ein Fotobuch auch bei einer großen Anzahl von Bildern deutlich leichter.
Die Fotoschau macht jedoch nicht nur die Auswahl leichter. Sie gibt Ihnen auch die Möglichkeit, Ihre Bilder zu optimieren. Im Menü "Bearbeiten" stehen dazu vielfältige Möglichkeiten bereit - vom Zuschnitt über die Verbesserung von Kontrast und Helligkeit bis hin zum Spiegeln. Sind Bilder zum Beispiel etwas zu dunkel geraten, können Sie leicht korrigiert werden.
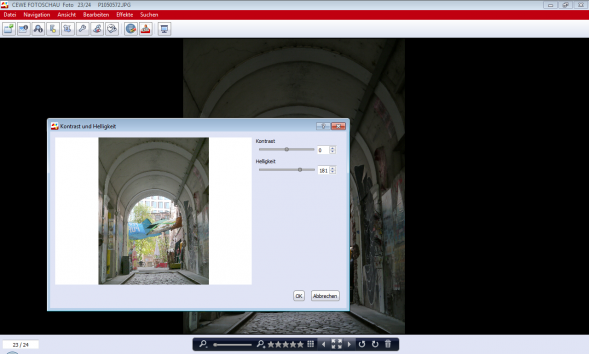
Wer etwas spielerischer mit seinen Werken umgehen möchte, findet im Menü "Effekte" zahlreiche Verfremdungsmöglichkeiten. Von der Umwandlung in ein Ölgemälde bis hin zur Aufteilung in eine Collage lassen sich hier zahlreiche kreative Bearbeitungsmöglichkeiten umsetzen. Probieren Sie es doch einfach einmal aus - es bringt viel Spaß und kann Ihr Fotobuch um einen Hingucker bereichern!
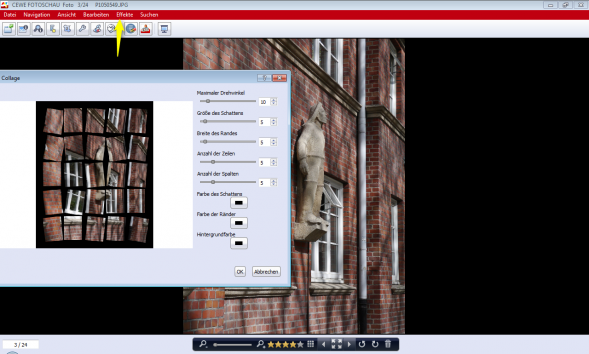
Tipps zum Fotobuch-Assistenten
Dabei hilft Ihnen der praktische Fotobuch-Assistent, der automatisch beim Start der Software aufgerufen wird. Sie wählen darin zunächst die fürs Buch zu verwendenden Fotos. Haben Sie den Tipp beherzigt, die Bilder vorzubewerten, können Sie nun die Auswahl leicht nach den vergebenen Sternen einschränken. Dazu ziehen Sie zunächst den jeweiligen Bildordner in das Auswahlfenster "Fotos fürs Fotobuch" und klicken dann die gewünschte Anzahl Sterne im kleinen Feld direkt darunter an.
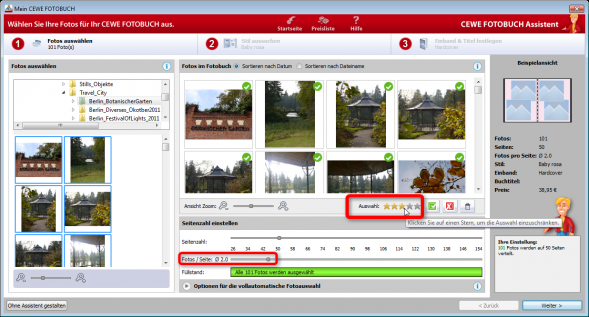
Auch hilft ihnen der Assistent einzuschätzen, wie viele Seiten Sie benötigen: Er stellt dazu zwei Schieberegler bereit: "Seitenzahl" und "Fotos/Seite". Wenn Sie etwa 100 Aufnahmen ausgewählt haben, errechnet er automatisch, dass Sie bei 50 Seiten rund 2 Fotos pro Seite verwenden müssen, damit alle Bilder ins Buch passen. Schauen Sie auch einmal nach rechts oben auf die Beispielansicht - sie verändert sich dynamisch je nach gewählter Bildanzahl pro Seite. So können Sie einen Eindruck bekommen, ob die Seiten überladen wirken. Beachten Sie, dass "Fotos/Seite" sich auf eine Einzelseite bezieht - nicht auf eine Doppelseite.
Klicken Sie den kleinen Link „Optionen für die automatische Fotoauswahl“ an, können Sie außerdem noch entscheiden, ob der Assistent Gesichter oder Landschaften bei der Auswahl bevorzugen soll:
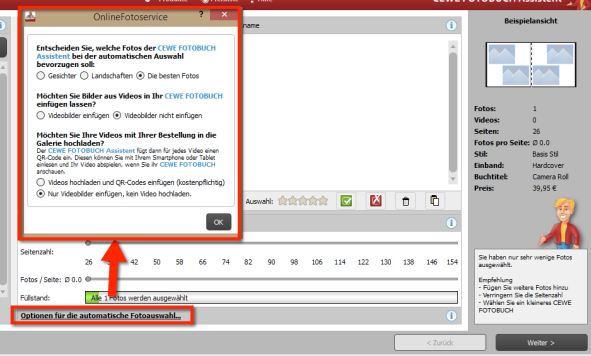
Tipps rund um die Layout-Vorlagen
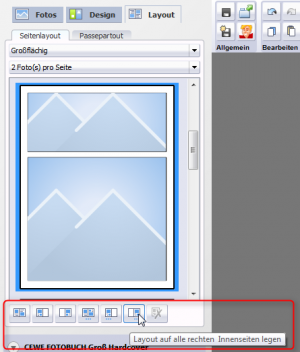
Selbst wenn Sie Ihr Buch mit dem Assistenten erstellt haben, können Sie die Seitengestaltung nachher noch nach Ihren eigenen Wünschen anpassen. Am schnellsten geht dies mit den Gestaltungsvorlagen, die Ihnen im Reiter "Layouts" zur Verfügung stehen.
Haben Sie schon entdeckt, dass Sie ein Layout auch mit einem Klick für alle Seiten zuweisen können? Dazu müssen Sie nur die kleinen Buttons unterhalb der Layout-Vorlagen anklicken. Sie können sogar selektiv eine Gestaltung nur auf die rechten oder linken Seiten anwenden.
Bilder im CEWE Fotobuch besser einfügen
Haben Sie sich für ein Layout entschieden, möchten Sie vielleicht die Bilder noch aufpeppen. Dazu können Sie sehr einfach den sichtbaren Ausschnitt bestimmen - etwa, wenn ein Kopf angeschnitten ist: Klicken Sie ins das Bild und ziehen bei gedrückter Maustaste in die gewünschte Richtung.
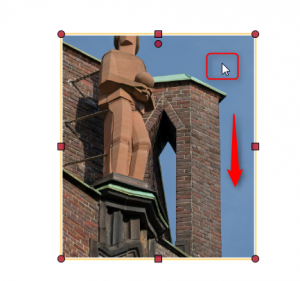

Um das Bild als Ganzes auf der Seite zu verschieben oder die Größe des Bildrahmens zu verändern, müssen Sie dagegen auf den Randbereich klicken, der durch eine dunkelgelbe Linie sowie rote Quadrate und Punkte markiert ist.
Um einem Bild zusätzlichen Reiz zu verleihen, stehen zahlreiche Rahmeneffekte im Reiter "Passepartout" zur Verfügung.
Haben Sie schon entdeckt, dass Sie weitere sehr einfach nachladen können? Klicken Sie dazu auf den Button "Mehr herunterladen ".
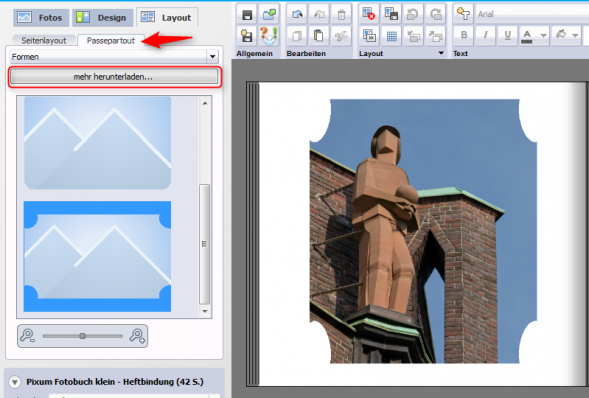
Es erscheint ein Zusatzfenster, in dem Sie - nach thematischen Kategorien geordnet - zahlreiche weitere Rahmeneffekte installieren können. Probieren Sie es doch einmal aus!
Text schneller und einfacher bearbeiten
Sind Sie mit den Bildern zufrieden, geht es an die Textgestaltung. Dazu können Sie Layoutvorlagen mit Textrahmen auswählen oder über das kleine Icon "Text hinzufügen" in der Iconleiste am Kopf einfach einen Textrahmen anlegen. Die Buchstaben lassen sich dann wie von einem Textverarbeitungsprogramm wie Word gewohnt gestalten. Damit Sie nicht bei jedem Textrahmen von vorne beginnen müssen, gibt es eine - etwas versteckte - Abkürzung: Klicken Sie in der Iconleiste auf den kleinen Pfeil in der Zeile "Text". Es öffnen sich weitere Icons. Rechts oben ist eines mit dem Buchstaben "A" und einem Schraubenschlüssel zu sehen. Klicken Sie dieses an:
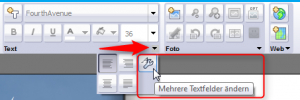
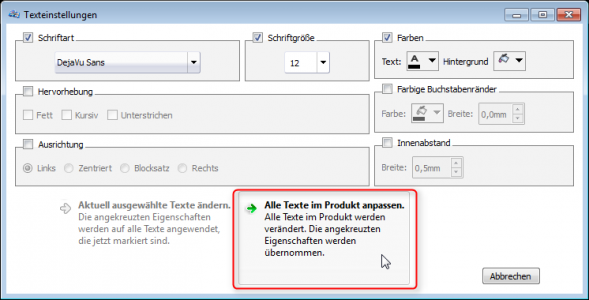
Darin können Sie die gewünschten Eigenschaften für den Text festlegen. Ein Tipp: Wählen sie nicht zu große Schriftgrößen für längere Texte. 9 bis 12 Punkt sind in der Regel völlig ausreichend. Suchen Sie außerdem eine gut lesbare Schrift aus. Anschließend klicken Sie auf die Option "Alle Texte im Produkt anpassen". Achtung: Dann werden wirklich alle Texte im Buch geändert. Notfalls können Sie aber immer mit der "Rückgängig"-Funktion aus dem Menü "Bearbeiten" oder noch schneller STRG und Z den vorherigen Stand wieder herstellen. Das gilt übrigens generell für Änderungen.
Zusatzfunktionen: Landkarte und Co.
Neben diesen Funktionen, die für jedes Fotobuch gebraucht werden, bietet das Programm aber auch eine Reihe interessanter weiterer Möglichkeiten.
Haben Sie zum Beispiel schon gesehen, dass Sie schnell und einfach eine Landkarte für Ihr Buch erstellen können? Dazu müssen Sie nur auf das Icon "Neue Landkarte" im Bereich "Web" (Menüleiste am Kopf ganz rechts aussen) klicken. Schon öffnet sich ein Editor, in dem Sie den gewünschten Kartenausschnitt und Anzeigestil wählen können.
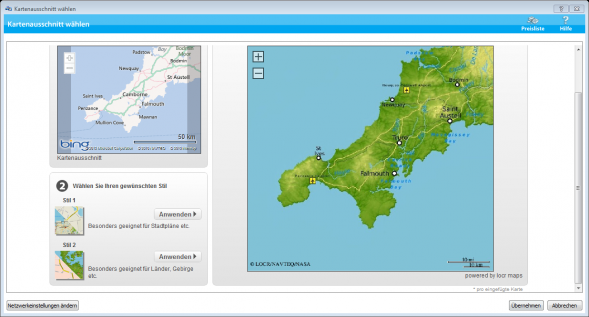
Ergänzung: 02.05.2014
Videos in ein Fotobuch einbinden
Haben Sie schon gewusst, dass man in der CEWE-Software auch Videos ins Fotobuch integrieren kann? Das geht mittlerweile ganz einfach. Lesen Sie für Details unseren Artikel „Das Fotobuch von CEWE im Test“.